สื่อการเรียนรู้ส่วนประกอบต่าง ๆ ของโปรแกรม Adobe Premiere Pro
- ทำความรู้จักกับส่วนต่าง ๆ ของโปรแกรม Adobe Premiere Pro
ก่อนที่จะใช้โปรแกรม Adobe Premiere Pro ในการตัดต่อ แก้ไข จนกระทั่งสามารถผลิตสื่อมัลติมีเดียในงานอาชีพได้นั้นสิ่งแรกในการเริ่มต้นควรเรียนรู้การใช้งานเมนูเครื่องมือต่าง ๆ ก่อน ซึ่งสื่อการสอนนี้จะนำเสนอเนื้อหาเกี่ยวกับเครื่องมือพื้นฐานของโปรแกรมซึ่งมีรายละเอียดสำคัญดังนี้
2. พื้นฐานการตัดต่อ การนำไฟล์เสียงเข้ามาใช้ เทคนิคการปรับแต่งเสียง การส่งออกไฟล์เป็น MP4
เมื่อได้เรียนรู้เครื่องมือต่าง ๆ แล้ว เราจะมาเรียนรู้พื้นฐานการตัดต่อ การนำเข้าไฟล์เสียงเข้ามาใช้ในวิดีโอ การปรับแต่งเสียง การตัดไฟล์วิดีโอ และการส่งออกไฟล์ไปใช้งาน ซึ่งมีรายละเอียดดังนี้
สื่อการสอนเรื่องการทำลูกเล่นคนหัวโต
การทำลูกเล่นคนหัวโตซึ่งเป็นลูกเล่นที่ชาว Youtube นิยมซึ่งวิธีการทำลูกเล่นนี้สามารถทำได้หลายวิธีขึ้นอยู่กับความถนัดของผู้ใช้โปรแกรม สื่อการสอนนี้จะสอนในเรื่องการใช้เครื่องมือโปรแกรม Adobe Premiere Pro ในการทำลูกเล่นหัวโต รายละเอียดดังนี้
สื่อการสอนการทำ Shake Screen Effect เขย่าหน้าจอ ด้วยโปรแกรม Adobe premiere Pro
สื่อการสอนการทำ Shake Screen Effect เขย่าหน้าจอ ด้วยโปรแกรม Adobe premiere Pro
โดยวิธีการทำอยู่ 2 วิธี ได้แก่
1. การเลือกใช้เครื่องมือ Video Effect > Directional Blur ปรับ Blur Lengt = 150
2. การเลืือกใช้เครื่องมือ Video Effect > Distost > Tranfrom
สื่อการสอนปรับแต่งเสียงเป็นทรานฟอร์มเมอร์และชิปมังค์ด้วย Audio Effects
สื่อการสอนปรับแต่งเสียงเป็นทรานฟอร์มเมอร์และชิปมังค์ด้วย Audio Effects Time and Pitch โปรแกรม Adobe Premiere Pro รายละเอียดดังนี้
สื่อการสอนการใช้เอฟเฟ็กต์เปลี่ยนสีดวงตาและการปล่อยพลังลำแสงจากดวงตา ด้วยโปรแกรม Adobe Premiere Pro
สื่อการสอนการใช้เอฟเฟ็กต์เปลี่ยนสีดวงตาและการปล่อยพลังลำแสงจากดวงตา ด้วยโปรแกรม Adobe Premiere Pro
ผลงานการฝึกปฏิบัติของผู้เรียนการใช้เอฟเฟ็กต์เปลี่ยนสีดวงตาและการปล่อยพลังลำแสงจากดวงตา ด้วยโปรแกรม Adobe Premiere Pro
นายไชยสิทธิ์ ประจิม
นายธีรภัทร์ สมบัติวงษ์
นายขัตติยะ ทองแดง
นางสาวณัฎฐนิชา ศรีมาศ
นางสาวณัฐณิชา สารสังข์
นางสาวกษมา อัครบุตร
นายกิจธิพงษ์ สุขจันทร์
นางสาวกันยาพร ชัยชนะ
นายศุภกิตติ์ ผาสุกจิตร
นายคุณากร พิมพ์ทอง
นางสาวธัญชนก ทองหนัก
นายณัฐภัทร บุญมา
นายศักดินนท์ คํามุงคุณ
นางสาวกนกรดา คำพินิจ
นางสาวเกษราภร วรรณ์ทะเสน
นายธนชิต ไชยสีดา
นายสราวุธ รุ่งแสง
นางสาวจิตติภัทรา คชรักษ์
นางสาวณัฐกาญจน์ ฝังนิล
นางสาวทรรศนีย์ อินธิเดช
นายธนกฤต ทองคำ
นายเตวิชญ์ แย้มงาม
นางสาวธัญญลักษณ์ สุคะตะ
นายวีรวัฒน์ เพ็งแจ่ม
นายปฎิพล จันทวลี
สื่อการสอนเรื่องการซ้อนภาพวิดีโอเข้ากับ Green Screen ด้วยโปรแกรม Adobe Premiere Pro 2020 ใช้ประกอบการจัดการเรียนการสอนวิชาโปรแกรมมัลติมีเดีย
การซ้อนภาพวิดีโอเข้ากับ Green Screen
| 1. การซ้อนภาพวิดีโอเข้ากับ Green Screen Green Screen คือ ฉากสีเขียวที่นำมาเป็นฉากหลังในขณะที่ถ่ายภาพวิดีโอ หรือฉากวิดีโออื่น ๆ ที่ต้องการใส่เอฟเฟ็กต์โปร่งแสง เนื่องจากสีเขียวเป็นสีสว่างไม่ค่อยดูดแสงทำให้ไม่ต้องจัดแสงมากและลดแสงที่จะสะท้อนเข้าหาวัตถุหรือคนที่เป็นสีเดียวกับฉากสกรีนอีกด้วย ด้วยอย่างวิดีโอที่เป็น Green Screen |
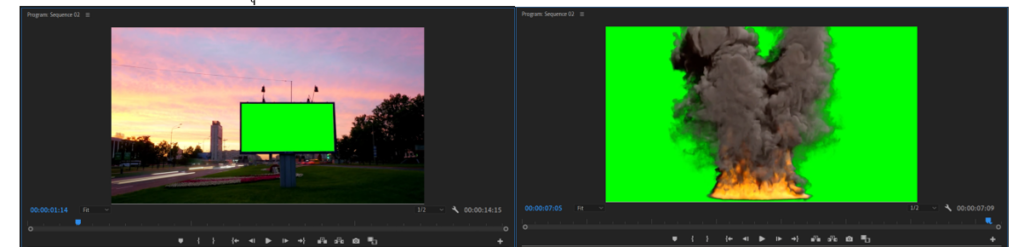
การซ้อนภาพวิดีโอกับ Green Screen สามารถถ่ายทำวิดีโอหลักที่มีฉากพื้นหลังเป็นสีเขียวหรือสามารถสร้างฉากขึ้นใหม่จาก Computer Graphic (CG) เพื่อให้สามารถนำฉากที่มีพื้นหลังสีเขียวมาซ้อนบนวิดีโอที่ต้องการให้แสดงร่วมกันโดยแบ่งออกเป็น 3 ขั้นตอนดังนี้
1) เปลี่ยนฉาก Green Screen ให้เป็นฉากโปร่งใส จะเป็นการนำภาพวิดีโอที่ถ่ายกับ Green Screen มาดูดสีพื้นสีเขียวออกให้เป็นฉากโปร่งใสเหลือแต่วัตถุหรือคนเท่านั้นเทคนิคนี้เรียกว่า Keying
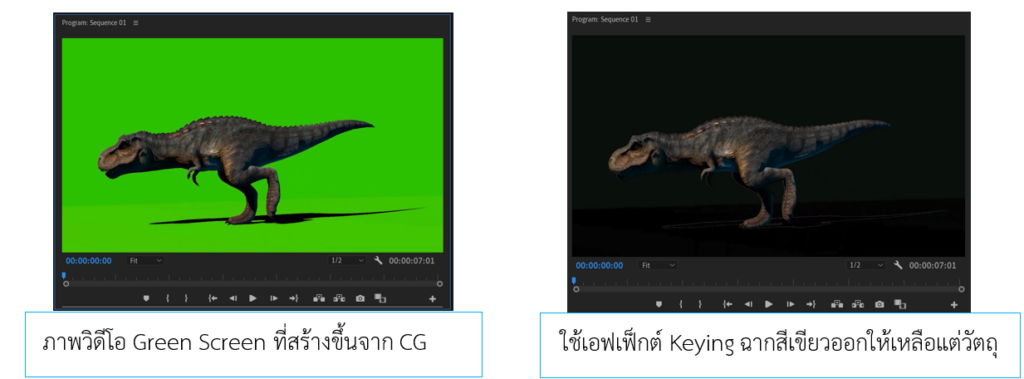
2) นำฉากหลังใหม่มาซ้อนแทนที่ฉากโปร่งใส ทำให้เห็นภาพวัตถุซ้อนอยู่บนฉากใหม่
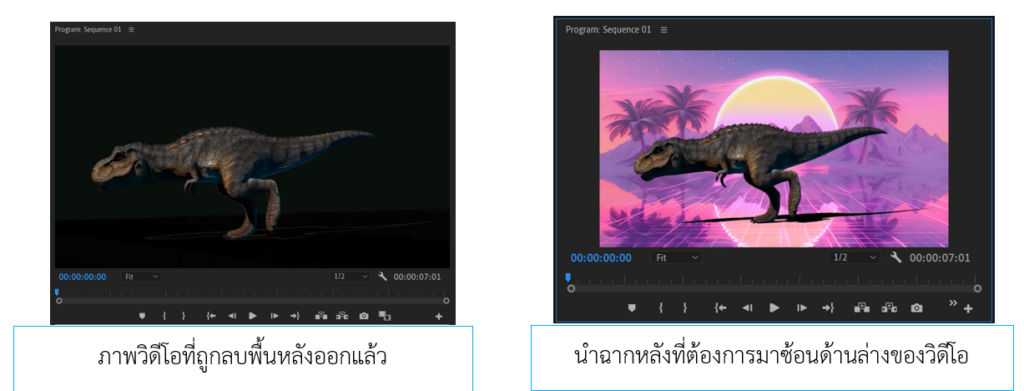
3) ปรับแต่งแสงสีของวัตถุให้กลมกลืนเข้ากับฉาก ด้วยการปรับแต่งในส่วนควบคุมความโปร่งใสเพิ่มเติมเพื่อให้ได้ภาพวิดีโอที่กลมกลืน
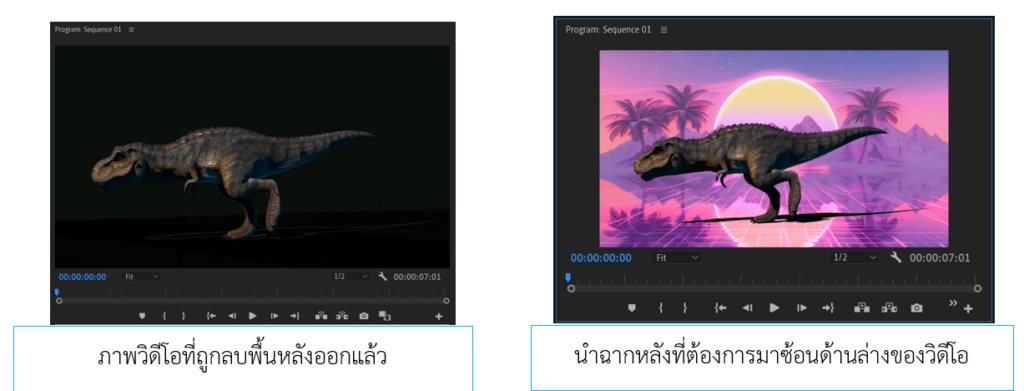
2. ขั้นตอนการซ้อนภาพวิดีโอเข้ากับ Green Screen
ในการซ้อนภาพวิดีโอเข้ากับ Green Screen การใช้เอฟเฟ็กต์ที่อยู่ในหมวดของ Keying เลือก Ultra Key ซึ่งเป็นเอฟเฟ็กต์ที่สามารถทำให้ฉากหลังที่เลือกในวิดีโอโปร่งใสตามสีของพิกเซล ส่วนมากจะใช้วิดีโอที่มีการถ่ายแบบ Green Screen หรือ Blue Screen เพื่อที่จะสามารถเปลี่ยนสีฉากหลังให้โปร่งใสได้ง่ายขึ้น มีขั้นตอนดังนี้
1) ใส่วิดีโอ Green Screen ไว้ในแทร็ก V2 บน Timeline เหนือวิดีโอในแทร็ก V1
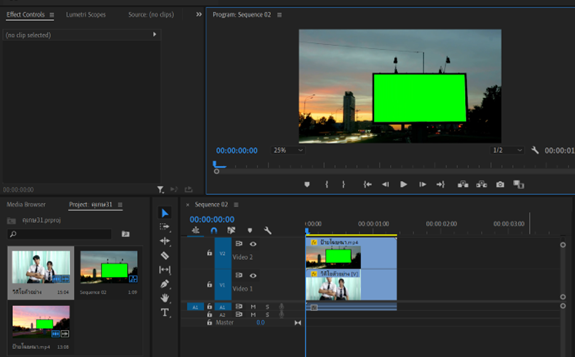
2. ขั้นตอนการซ้อนภาพวิดีโอเข้ากับ Green Screen
ในการซ้อนภาพวิดีโอเข้ากับ Green Screen การใช้เอฟเฟ็กต์ที่อยู่ในหมวดของ Keying เลือก Ultra Key ซึ่งเป็นเอฟเฟ็กต์ที่สามารถทำให้ฉากหลังที่เลือกในวิดีโอโปร่งใสตามสีของพิกเซล ส่วนมากจะใช้วิดีโอที่มีการถ่ายแบบ Green Screen หรือ Blue Screen เพื่อที่จะสามารถเปลี่ยนสีฉากหลังให้โปร่งใสได้ง่ายขึ้น มีขั้นตอนดังนี้
1) ใส่วิดีโอ Green Screen ไว้ในแทร็ก V2 บน Timeline เหนือวิดีโอในแทร็ก V1
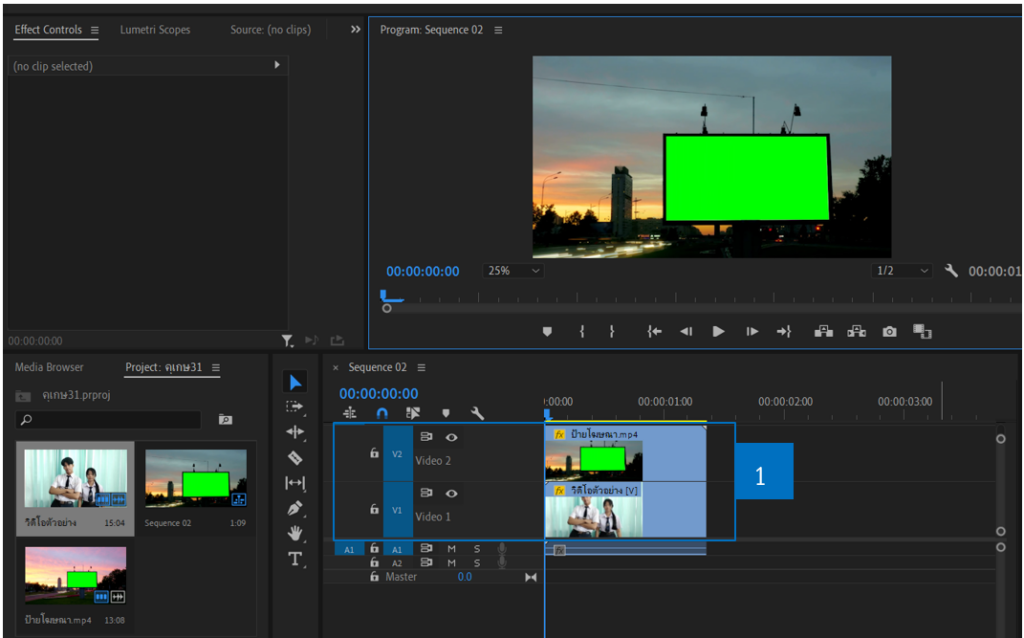
2) จากพาเนล Effects ในหมวดหมู่ Keying ให้ลากเอฟเฟ็กต์ Ultra Key ไปใส่ในวิดีโอ Green Screen ในแทร็ก V2
3) เลือกวิดีโอ Green Screen ในTimelineไว้และเลื่อนตัวชี้ตำแหน่งไปที่วิดีโอจะแสดงพาเนล Effect Controls เพื่อปรับการตั้งค่าเอฟเฟ็กต์ Ultra Key
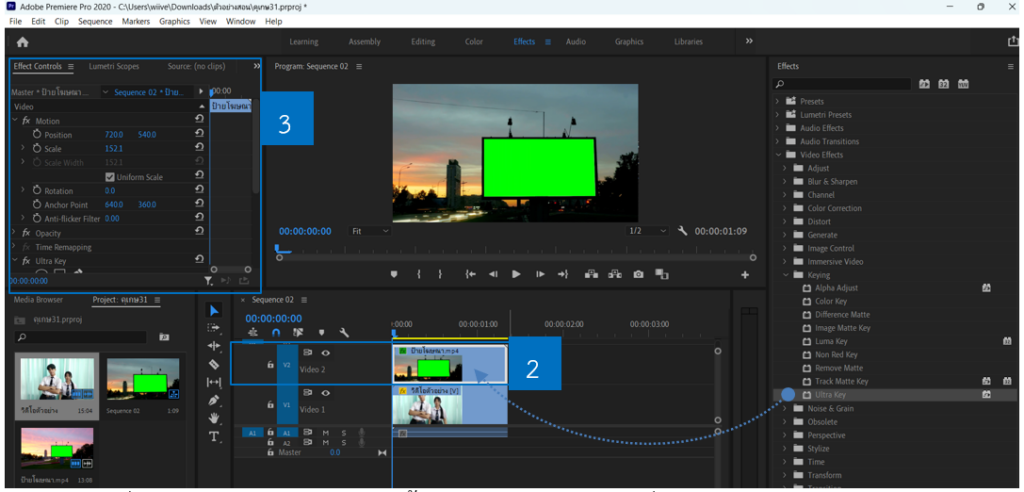
4) คลิกที่หลอดดูดสี Key Color จากนั้นเลือกสีเขียวในรูปภาพที่แสดงในพาเนล Program จะเห็นภาพจาก V1 ซึ่งเคยปกคลุมด้วยพื้นหลังสีเขียวในทันที
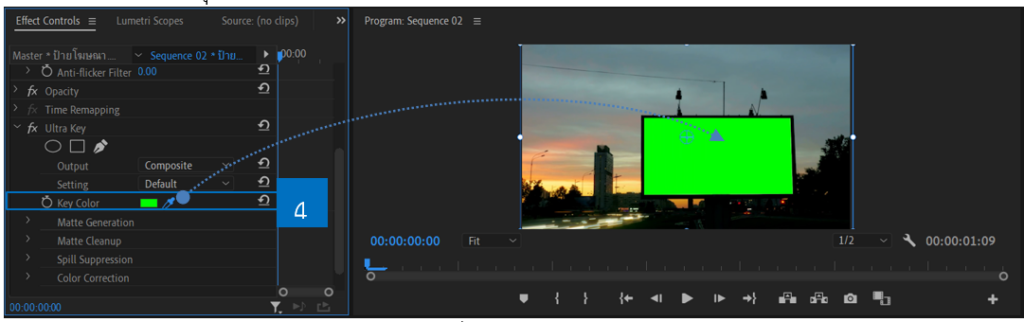
5) จะแสดงภาพโปร่งแสงและแสดงวิดีโอที่อยู่ด้านล่างดังรูป
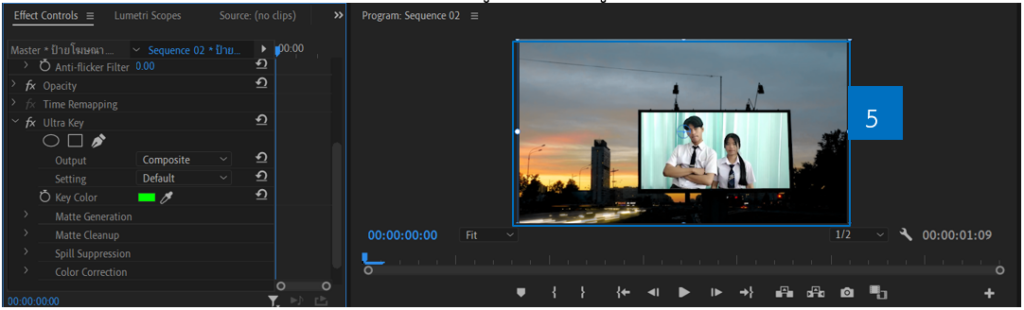
6) จากพาเนล Effects ในหมวดหมู่ Keying ให้ลากเอฟเฟ็กต์ Ultra Key ไปใส่ไว้ในวิดีโอ Green Screen ใน V2 หากภาพ Composite ยังคงมีสีเขียวเหลื่อมอยู่ ให้สลับเมนู Ultra Key Setting ไปเป็น Aggressive ในพาเนล Effect Controls ซึ่งสามารถปรับแต่งค่าเพิ่มเติมได้ดังนี้
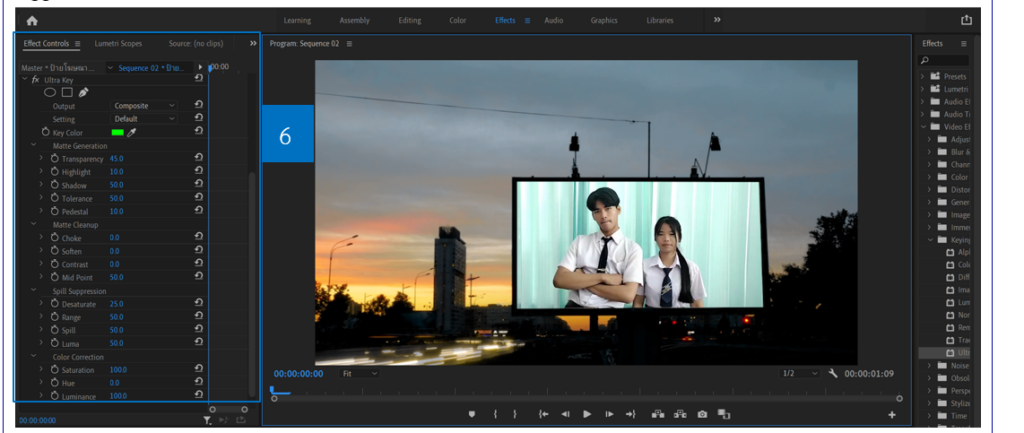
เมนู Output จะมีตัวเลือก Composite Image, Alpha Channel หรือ Color Channel สำหรับ เอฟเฟ็กต์ Ultra Key ที่ใช้
เมนู Setting เพื่อขยายหรือลดช่วงสีที่เลือกว่าจะทำให้โปร่งใส ดังนี้
– Aggressive : ขยายช่วงสีของพิกเซลเพื่อเพิ่มความโปร่งใส
– Relaxed : ลดช่วงสีของพิกเซลเพื่อลดความโปร่งใส
– Custom : ปรับการควบคุมความโปร่งใสด้วยตัวเอง
ส่วนควบคุมความโปร่งใสเพิ่มเติม
ส่วนควบคุม Matte Generation ช่วยปรับแต่งพื้นที่โปร่งใสโดยละเอียด ดังนี้
– Transparency : ปรับความโปร่งใสของภาพต้นฉบับเมื่อคีย์ทับพื้นหลัง 100 คือโปร่งใสเต็มที่ และ 0 คือทึบเต็มที่
– Highlight : ปรับความทึบของพื้นที่สว่างในภาพต้นฉบับ
– Shadow : ปรับความทึบของพื้นที่มืดของภาพต้นฉบับ
– Tolerance : ปรับช่วงของสีที่เลือก
– Pedestal : กรองนอยส์ออกจาก Alpha Channel ซึ่งอาจช่วยปรับปรุงคีย์ได้เมื่อทำงานกับฟุตเทจที่มีแสงน้อยส่วนควบคุม Matte Cleanup ช่วยลดขนาดหรือทำให้ขอบของพื้นที่โปร่งใสนุ่มนวลลง ดังนี้
– Choke : ลดขนาดของ Alpha Channel Matte
– Soften : ทำให้ขอบของ Alpha Channel Matte เบลอ
ส่วนควบคุม Spill Suppression ช่วยเก็บรายละเอียดคีย์กรีนสกรีนรอบสีอ่อน ๆ เช่น ผมสีบลอนด์ ดังนี้
– Desaturate : ลบสีออกจากพิกเซลที่เกือบจะโปร่งใสอย่างเต็มที่
– Range : ควบคุมปริมาณสีที่ไม่เข้าที่ที่ได้รับการแก้ไข
ส่วนควบคุม Color Correction ช่วยให้ช่วงสีที่เลือกสำหรับคีย์เรียบขึ้น ดังนี้
Saturation : ควบคุมความเข้มของภาพต้นฉบับที่พื้นหน้า
Hue : ควบคุมสีสันโดยรวม
Luminance : ควบคุมความสว่างของภาพต้นฉบับที่พื้นหน้า
การเลือกใช้ฉากหลัง Green Screen ดีกว่าฉากหลัง Blue Screen เนื่องจากว่าสีเขียวเป็นสีสว่างจะไม่ค่อยดูดแสง ทำให้ไม่ต้องจัดแสงมากนัก และลดแสงที่จะสะท้อนเข้าหาตัววัตถุหรือคน (Object) ที่เป็นสีเดียวกันกับฉากสกรีน ควรเลือกถ่ายในสถานร่ม ( indoor) เพื่อให้ควบคุมแสงได้ง่าย หรือในสตูดิโอที่มีการจัดแสงดี ๆ ผลงานจะออกมาดีมากการปรับแต่งค่าต่าง ๆ จะสามารถทำได้ง่ายขึ้น
